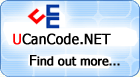2
This section briefly goes through the steps for
building 3D graphics
using WPF.
Although there are many tutorials on
WPF 3D, I
still give a brief review here to help
understand the class structure of this project.
The WPF
3D is displayed within the Viewport3D UI
elements. The three basic components are:
For 3D
chart, we are not concerned too much about
the camera and light. Those properties are set
in the XAML file, as shown below. The
3D model
will be set in C#
code.
 Collapse | Copy
Code
Collapse | Copy
Code
<Window x:Class="WPF Chart.Window1"
xmlns="http://schemas.microsoft.com/winfx/2006/xaml/presentation"
xmlns:x="http://schemas.microsoft.com/winfx/2006/xaml"
Title="WPF 3D Chart" Height="500" Width="600">
<Grid>
<Viewport3D Name="mainViewport" >
<Viewport3D.Camera>
<OrthographicCamera x:Name="camera"
FarPlaneDistance="10"
NearPlaneDistance="1"
LookDirection="0,0,-1"
UpDirection="0,1,0"
Position="0,0,2" />
</Viewport3D.Camera>
<Viewport3D.Children>
<ModelVisual3D x:Name="Light1">
<ModelVisual3D.Content>
<DirectionalLight Color="White" Direction="1,1,-1"/>
</ModelVisual3D.Content>
</ModelVisual3D>
</Viewport3D.Children>
</Viewport3D>
</Grid>
</Window>
The root element is a Window.
Inside the window,
we use Grid layout.
Those two elements are provided by Visual Studio
when we build the project. Inside the grid,
we add a Viewport3D to
hold the 3D
object. Under theViewport3D,
we have a camera, a directional light.
We added the camera and light in
the XAML file. Now, we add the
3D model in
C# code. The
mesh structure (typeSystem.Windows.Media.Media3D.MeshGeometry3D)
consists of four parts of data:
-
Vertices
location
-
Connection
between vertices
-
Normal
direction of vertices
-
Texture
mapping coordinate of each vertex
The vertices location is
represented by a Point3D structure.
 Collapse | Copy
Code
Collapse | Copy
Code
System.Windows.Media.Media3D.Point3D point0 = new Point3D(-0.5, 0, 0);
System.Windows.Media.Media3D.Point3D point1 = new Point3D(0.5, 0.5, 0.3);
System.Windows.Media.Media3D.Point3D point2 = new Point3D(0, 0.5, 0);
Those points are put into Positions array
of the mesh structure.
 Collapse | Copy
Code
Collapse | Copy
Code
System.Windows.Media.Media3D.MeshGeometry3D triangleMesh = new MeshGeometry3D();
triangleMesh.Positions.Add(point0);
triangleMesh.Positions.Add(point1);
triangleMesh.Positions.Add(point2);
Three vertices make a triangle.
The vertices connections are described by three
integers, which are the indices of the 3
vertices in the Positions array.
 Collapse | Copy
Code
Collapse | Copy
Code
int n0 = 0;
int n1 = 1;
int n2 = 2;
The 3 indices of a triangle are
added to the TriangleIndices array.
 Collapse | Copy
Code
Collapse | Copy
Code
triangleMesh.TriangleIndices.Add(n0);
triangleMesh.TriangleIndices.Add(n1);
triangleMesh.TriangleIndices.Add(n2);
The order of the indices decides whether the
triangle is front surface or back surface. The
front surface and back surface usually have
different properties. The
WPF 3D display also needs to know
the normal direction of the vertices.
 Collapse | Copy
Code
Collapse | Copy
Code
System.Windows.Media.Media3D.Vector3D norm = new Vector3D(0, 0, 1);
triangleMesh.Normals.Add(norm);
triangleMesh.Normals.Add(norm);
triangleMesh.Normals.Add(norm);
We will discuss the texture
mapping in a later section. The above code only
shows one triangle. By combining many triangles,
we can get a mesh structure. Now, we will attach
material properties to the mesh surface.
 Collapse | Copy
Code
Collapse | Copy
Code
System.Windows.Media.Media3D.Material frontMaterial =
new DiffuseMaterial(new SolidColorBrush(Colors.Blue));
Combining mesh and material, we can get a
3D model.
 Collapse | Copy
Code
Collapse | Copy
Code
System.Windows.Media.Media3D.GeometryModel3D triangleModel =
new GeometryModel3D(triangleMesh, frontMaterial);
The GeometryModel3D object
also has a transform property.
We will discuss it in the next section.
 Collapse | Copy
Code
Collapse | Copy
Code
triangleModel.Transform = new Transform3DGroup();
The 3D model we created will be attached to a
visual element:
 Collapse | Copy
Code
Collapse | Copy
Code
System.Windows.Media.Media3D.ModelVisual3D visualModel = new ModelVisual3D();
visualModel.Content = triangleModel;
The ModelVisual3D object
will be displayed in Viewport3D:
 Collapse | Copy
Code
Collapse | Copy
Code
this.mainViewport.Children.Add(visualModel);
This involves quite a lot of
steps. Model3D class
in this project helps to generate a ModelVisual3D object.
If we run the program, we will see a blue
triangle. We cannot rotate it yet. In the next
section, we will show how to rotate this
3D model.
3
In this section, we will use the
mouse to rotate the 3D
model. Rotating the 3D
model in WPF
is easy, but we want to implement our own
selection function later. Therefore, we need to
keep a track of the transform when
we rotate the 3D
model.
In order to catch the mouse
event, we cover the Viewport3D with
a transparent Canvas.
The mouse down, move and up events handlers of
the canvas will be added to the window class.
We can either change the camera
location or change the transform property
of the 3D
model to rotate the 3D
object. For this project, we will modify the transform property
of the 3D
model. The transform property of a
3D model can
be described as System.Windows.Media.Matrix3D.
We will build a special transform class to use
this matrix.
 Collapse | Copy
Code
Collapse | Copy
Code
public class TransformMatrix
{
public Matrix3D m_viewMatrix = new Matrix3D();
private Point m_movePoint;
}
The Matrix3D member
variable m_viewMatrix is
used to rotate the 3D
object. The TransformMatrix class
will handle the mouse events and rotate the
model.
 Collapse | Copy
Code
Collapse | Copy
Code
public class TransformMatrix
{
public void OnMouseMove(Point pt, System.Windows.Controls.Viewport3D viewPort)
{
double width = viewPort.ActualWidth;
double height = viewPort.ActualHeight;
if (Keyboard.IsKeyDown(Key.LeftShift) || Keyboard.IsKeyDown(Key.RightShift))
{
}
else
{
double aY = 180 * (pt.X - m_movePoint.X) / width;
double aX = 180 * (pt.Y - m_movePoint.Y) / height;
m_viewMatrix.Rotate(new Quaternion(new Vector3D(1, 0, 0), aX));
m_viewMatrix.Rotate(new Quaternion(new Vector3D(0, 1, 0), aY));
m_movePoint = pt;
}
}
}
The 3D
rotation is implemented in the mouse move event.
The view matrix will rotate according to the
offset of the current mouse position and
previous mouse position m_movePoint.
We scale the rotate so the model moves 180
degrees when we move the mouse from one side of
the window to another side. You can change this
rotation sensitivity.
To use the TransformMatrix class,
we can add a TransformMatrix variable
to the window class, and call the mouse event
handler of TransformMatrix object
at the corresponding mouse events of the window class.
 Collapse | Copy
Code
Collapse | Copy
Code
public partial class Window1 : Window
{
public WPFChart.TransformMatrix m_transformMatrix = new WPFChart.TransformMatrix();
public void OnViewportMouseMove(object sender,
System.Windows.Input.MouseEventArgs args)
{
Point pt = args.GetPosition(mainViewport);
if (args.LeftButton == MouseButtonState.Pressed)
{
m_transformMatrix.OnMouseMove(pt, mainViewport);
Transform3DGroup group1 = triangleModel.Transform as Transform3DGroup;
group1.Children.Clear();
group1.Children.Add(new MatrixTransform3D(transformMatrix.m_ m_viewMatrix));
}
}
}
After we modify the transform matrix,
we need to set a new view matrix to the 3D
model’s transformproperty.
3. Auto Zoom
The triangle we used in the
previous two sections has the data range -0.5 ~
0.5. The camera we used has a default width of
2. Camera center is at (0, 0). So the triangle
is in the camera view range. If the
3D object is
out of camera range, the
3D object will not be shown in Viewport3D.
We can change the camera position to keep the
3D object in
camera view. Here, we use a different approach.
We will add another matrix to project the
3D object
into the camera view range.
 Collapse | Copy
Code
Collapse | Copy
Code
public class TransformMatrix
{
private Matrix3D m_viewMatrix = new Matrix3D();
private Matrix3D m_projMatrix = new Matrix3D();
public Matrix3D m_totalMatrix = new Matrix3D();
}
The projection matrix will transform the
3D model
into camera view range. The
3D object
then goes through the view matrix, as discussed
in the previous section. The total matrix will
be set into the 3D
model transformation.
The projection matrix is set by the data range
of the 3D
object.
 Collapse | Copy
Code
Collapse | Copy
Code
public class TransformMatrix
{
public void CalculateProjectionMatrix(double xMin, double xMax,
double yMin, double yMax, double zMin, double zMax, double k)
{
double xC = (xMin + xMax) / 2;
double yC = (yMin + yMax) / 2;
double zC = (zMin + zMax) / 2;
m_projMatrix.SetIdentity();
m_projMatrix.Translate(new Vector3D(-xC, -yC, -zC));
double sX = k*2 / (xMax - xMin);
m_projMatrix.Scale(new Vector3D(sX, sX, sX));
m_totalMatrix = Matrix3D.Multiply(m_projMatrix, m_viewMatrix);
}
}
The last parameter of the
function is a scale factor. A value of 0.5 means
we want data to take 50% of the screen. Each
time, we change the view matrix or projection
matrix, we need to calculate the total matrix.
We also need to change our code in the window class.
Instead of setting the view matrix m_viewMatrix to
the 3D model
transform property, we will set the total matrix m_totalMatrix to
the 3D object transformation.
4. Select in
3D
The WPF
provides the mouse hit test function. However,
it may not be suitable for a
3D
chart.
For example, a 3D
scatter plot may have several thousand data
points. Running hit test on those data points is
not practical in terms of performance.
Therefore, we should turn off the IsHitTestVisible property
of the Viewport3D.
To implement our own selection
function, we need to know where a
3D point is
projected on the 2D screen. In the previous
section, we add a matrix transform to the
3D object.
In addition to this transform, the
3D object
also goes though other transforms before it is
projected onto 2D screen. For example, the
camera has its own transform. The orthographic
camera we used keeps the default width of 2. It
points to the –z direction. You can check the
camera transform matrix and will find out that
it is an identity matrix. Therefore, we will
ignore the camera transform. However, we still
have one transform that has not been discussed
yet, i.e. the final transform which projects the
camera range to Viewport3D.
-
The
center of the camera (0, 0) is projected to
the center of the
Viewport3D (w/2,
h/2).
-
The
scale factor of
transform is
decided by x-axis only. Y axis has the same
scale as the x-axis.
-
Y axis
of the camera points up while the y axis of
the
Viewport3D points
down.
Following those rules, the VertexToScreenPt() function
of the TransformMatrix class
calculates the screen location of a
3D point.
 Collapse | Copy
Code
Collapse | Copy
Code
public class TransformMatrix
{
public Point VertexToScreenPt(Point3D point,
System.Windows.Controls.Viewport3D viewPort)
{
Point3D pt2 = m_totalMatrix.Transform(point);
double width = viewPort.ActualWidth;
double height = viewPort.ActualHeight;
double x3 = width / 2 + (pt2.X) * width / 2;
double y3 = height / 2 - (pt2.Y) * width / 2;
return new Point(x3, y3);
}
}
The input Point3D parameter
is the 3D
location of a point, the return Point value
is its location on the 2D screen. To test this
function, we will move the mouse onto one corner
of the triangle, and compare the actual screen
coordinate with predicated position by the VertexToScreenPt() function.
A text block
is added to the bottom of the window and acts as
a status pane. At the mouse move event, we can
hold the mouse left button and rotate the
triangle to different location, as we did in the
previous section. We can then move the mouse to
the top-right corner of the triangle. The actual
mouse position can be obtained from the mouse
event argument. We will compare this reading
with the calculated position of the triangle
vertex.
 Collapse | Copy
Code
Collapse | Copy
Code
public partial class Window1 : Window
{
public void OnViewportMouseMove(object sender,
System.Windows.Input.MouseEventArgs args)
{
Point pt = args.GetPosition(mainViewport);
if (args.LeftButton == MouseButtonState.Pressed)
{
}
else
{
String s1;
Point pt2 = m_transformMatrix.VertexToScreenPt
(new Point3D(0.5, 0.5, 0.3), mainViewport);
s1 = string.Format("Screen:({0:d},{1:d}), Predicated:({2:d},
H:{3:d})", (int)pt.X, (int)pt.Y, (int)pt2.X, (int)pt2.Y);
this.statusPane.Text = s1;
}
}
}

Look at the status pane display,
we know TransformMatrix.VertexToScreenPt() function
returns the correct screen position. We can
rotate the triangle to a different location, and
still get matching results. Based on the TransformMatrix.VertexToScreenPt() function,
we implement the select function
in this project.
Understanding the screen
transformation also helps us implement the drag
function in mouse move event. The mouse will be
used to drag the 3D model when the shift key is
down. We want the 3D
model to move exactly by the same amount as that
mouse move on the screen. Therefore, we use
camera width to Viewport3D width
ratio as the scale factor when we drag the
model.
 Collapse | Copy
Code
Collapse | Copy
Code
public class TransformMatrix
{
public void OnMouseMove(Point pt, System.Windows.Controls.Viewport3D viewPort)
{
double width = viewPort.ActualWidth;
double height = viewPort.ActualHeight;
if (Keyboard.IsKeyDown(Key.LeftShift) || Keyboard.IsKeyDown(Key.RightShift))
{
double shiftX = 2 *(pt.X - m_movePoint.X) /( width);
double shiftY = -2 *(pt.Y - m_movePoint.Y)/( width);
m_viewMatrix.Translate(new Vector3D(shiftX, shiftY, 0));
m_movePoint = pt;
}
m_totalMatrix = Matrix3D.Multiply(m_projMatrix, m_viewMatrix);
}
}
5. Basic Classes of the Project
In the previous section, we
displayed a triangle. A
3D object consists of many
triangles. Mesh3D and ColorMesh3Dclasses
in this project are used for single color
3D models
and color 3D
models respectively. For single color
3D objects,
we have the Mesh3D class:
 Collapse | Copy
Code
Collapse | Copy
Code
public class Mesh3D
{
private Point3D [] m_points; private Triangle3D [] m_tris; private Color m_color;
public double m_xMin, m_xMax, m_yMin, m_yMax, m_zMin, m_zMax;
}
The single color mesh model
consists of an array of
3D points and array of triangle’s
vertices’ indices. The whole mesh model has a
single color which is described by the third
member variable m_color.
The last six member variables are the data range
of the mesh model.
The Triangle3D class
defines the vertex index of a triangle.
 Collapse | Copy
Code
Collapse | Copy
Code
public class Triangle3D
{
public int n0, n1, n2;
}
Based on Mesh3D class,
we can build different basic shapes, such as,
cube, cylinder, cone, and sphere. They are child
classes of Mesh3D class.
Those basic shapes are need in
3D
charts. 
The Mesh3D class
is for data processing. We have to convert it
into WPF ModelVisual3D type
for 3D
display. We also want to merge different mesh
models into a single 3D
model to enhance the performance of
3D display.
TheModel3D class
is designed for this purpose. The picture below
describes the class structure of this project. 
The 3D
data in a different 3D
chart has a different form. This
project only demos the scatter plot and surface
plot. They are represented by ScatterChart3D and SurfaceChart3D classes.
The 3D chart
data goes through a few conversions before the
pass to the Viewport3D.
First, it generates an array of Mesh3D (or ColorMesh3D)
objects. This Mesh3D array
is then passed to the Model3D class
and produces a single ModelVisual3D object.
The ModelVisual3D object
is added to the Viewport3D for
display.
6. Color 3D Model
WPF 3D model
can set the color using brush. If a
3D chart has
many color objects, creating many brushes of
different colors will degrade the performance.
Instead we can create an image brush for color
mapping. The image has a different color at
different locations. We can use different
mapping coordinates for different colors.
The true color has 2563 =
16777216 colors. Those colors need a 4096x4096
mapping image. Normally, the
3D charts only use limited number of
colors. For different
3D charts, we will use different
color layouts. For bar chart and scatter plot,
we use 16 color values in each channel. There
will be 163 =
4096 colors. This should be enough to mark
different categories. The size of the mapping
image will be 64x64.
For surface charts, we often pseudo color the
surface according to the z value of the
3D plot, as
shown in the first picture of this article. The
picture below shows the color mapping method we
use for pseudo color. The x axis is normalized z
value. The y axis shows the RGB color
that corresponds to the z value.

The TextureMapping class
implements both color layouts. Here, we only
discuss the color layout for scatter plot. You
can check the source code of the TextureMapping class
for pseudo color mapping. The mapping image has
a size of 64x64. The blue channel has 16 values,
so the blue channel takes 1/4 of each row. We
then change the green channel. For each red
value, the green and blue values take 4 rows.
The WritableBitmap will
be used in the image brush.
 Collapse | Copy
Code
Collapse | Copy
Code
public class TextureMapping
{
public DiffuseMaterial m_material;
private void SetRGBMaping()
{
WriteableBitmap writeableBitmap =
new WriteableBitmap(64, 64, 96, 96, PixelFormats.Bgr24, null);
writeableBitmap.Lock();
First, we set up a 64x64 RGB bitmap. In order to
access the bitmap memory, we need to lock the
bitmap.
 Collapse | Copy
Code
Collapse | Copy
Code
unsafe
{
byte* pStart = (byte*)(void*)writeableBitmap.BackBuffer;
int nL = writeableBitmap.BackBufferStride;
for (int r = 0; r < 16; r++)
{
for (int g = 0; g < 16; g++)
{
for (int b = 0; b < 16; b++)
{
int nX = (g % 4) * 16 + b;
int nY = r*4 + (int)(g/4);
*(pStart + nY*nL + nX*3 + 0) = (byte)(b * 17);
*(pStart + nY*nL + nX*3 + 1) = (byte)(g * 17);
*(pStart + nY*nL + nX*3 + 2) = (byte)(r * 17);
}
}
}
}
In order to access the bitmap memory directly,
we need to use unsafe code. We also need
to enable the unsafe mode in the project
setting. For each channel, we use 16 levels. The
pixel location in the bitmap is calculated from
RGB value. The color at the corresponding pixel
is set.
 Collapse | Copy
Code
Collapse | Copy
Code
writeableBitmap.AddDirtyRect(new Int32Rect(0, 0, 64, 64));
writeableBitmap.Unlock();
ImageBrush imageBrush = new ImageBrush(writeableBitmap);
imageBrush.ViewportUnits = BrushMappingMode.Absolute;
m_material = new DiffuseMaterial();
m_material.Brush = imageBrush;
}
}
After the color pixels are set, we set the dirty
flag so the WPF
will update the bitmap element. Once we finish
accessing the bitmap memory, we need to unlock
the bitmap so the WPF
can update the bitmap display. We then create an
image brush using the bitmap. At last, we create
a material using image brush.
Later, when we use mapping image
for color painting, we need know the mapping
location of a certain color. This is provided by
the GetMappingPosition() function
of the TextureMapping class.
 Collapse | Copy
Code
Collapse | Copy
Code
public class TextureMapping
{
public Point GetMappingPosition(Color color)
{
int r = (color.R) / 17;
int g = (color.G) / 17;
int b = (color.B) / 17;
int nX = (g % 4) * 16 + b;
int nY = r * 4 + (int)(g / 4);
return new Point((double)nX /63, (double)nY /63);
}
}
To use the mapping image for
color, we get the color of the each vertex, then
find the mapping coordinate of that color, and
add the mapping coordinate to the TextureCoordinates array
of the MeshGeometry3D object.
This is implemented in the SetModel() function
of the Model3D class.
Using the Code
This project provides some base
classes for high performance
3D charts.
It is not a complete library. You still need to
add more classes to display grid, label, title.
The picture below shows the testing program. The
data is generated randomly within a certain
range. Therefore, it does not look real, You can
plugin your data. Check the code in the
window class
to see how to use those classes.

The project provides the following functions:
-
Generate a
3D
model for display.
Check the
message handler for "Test" button to see how
to generate the display model for 3D chart.
-
Rotate the
3D
model.
Hold the
mouse left button to rotate the
3D
model.
-
Drag the
3D
model.
Hold the
mouse left button and shift key to drag the
model.
-
Zoom
Press "+" or
"-" key to zoom
-
Select
Use mouse
right button to draw a rectangle and select
data in the
3D chart.
Finally, you can change the data number, (then
click test button) to test the performance of
the WPF 3D.
x

WPF_3D_Chart_Source.zip
News:
1 UCanCode Advance E-XD++
CAD Drawing and Printing Solution
Source Code Solution for C/C++, .NET V2025 is released!
2
UCanCode Advance E-XD++
HMI & SCADA Source Code Solution for C/C++, .NET V2025 is released!
3
UCanCode
Advance E-XD++ GIS SVG Drawing and Printing Solution
Source Code Solution for C/C++, .NET V2025 is released!